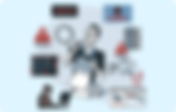96 results found
- How to Unlink or Remove Your Gmail Address from Unwanted Websites
Updated by: Stella Have you noticed your email address spread across different websites, leading to unwanted emails and privacy worries? If you're aiming to unlink your Gmail from certain sites, you've come to the right place. This guide offers practical steps for removing your Gmail from unwanted online connections. With this, you can regain control of your inbox, reduce unnecessary communications, and enhance online security. Let's explore how to achieve this step by step. Accessing Account Settings Step 1: Navigate to the Gmail Website or Application. Either launch the Gmail app on your mobile device or open your preferred web browser and navigate to the Gmail website . If prompted, log in to your Gmail account using your username and password. Step 2: Click on the Manage your Google Account button. After accessing Gmail, click on your user avatar located in the top right corner to expand the dropdown menu. From there, navigate to and click on the Manage your Google Account option. Step 3: Navigate to Settings. Access the Security section within your Google Account . Removing Connected Apps and Sites on my Gmail Address Step 4: Access the Third-party Apps & Services. Look for the section labeled Your connections to third-party apps & services or similar wording. Step 5: View the Connected Apps and Sites. Click on See all connections to view your connected applications or websites. Reviewing and Removing Unwanted Access Step 6: Review the Connected Apps and Sites. You will see a list of apps and websites that have access to your Google account. Review this list carefully . Step 7: Identify Unwanted Access. Look for any apps or websites that you no longer use or recognize . These may be potential sources of unwanted emails or data breaches . Step 8: Access the App or Site Details. For each app or site you wish to remove, tap on it and click on See details to access its details. Step 9: Remove the Access. Select the option to remove access and confirm the action when prompted. Step 10: Repeat the Removal Process. After successfully removing access for a specific app or site, repeat the previous steps (6 to 9) to review and remove access for any additional apps or websites you want to disconnect from your Google account. Key Takeaways The steps outlined here serve as a supportive guide, helping you navigate through the complexities of detaching your Gmail address from unwanted websites. Consider this process not just as a security measure but as a form of self-care for your digital well-being. Furthermore, this process is not just a one-time task but a proactive approach to digital hygiene. You should regularly visit and update your account settings to ensure that your Gmail address remains securely connected only to applications and services that you trust. As you bid farewell to those unnecessary online ties, you're reclaiming your inbox and establishing healthy boundaries. Sources https://www.africanwomenintech.com/how-to-remove-your-gmail-address-from-unwanted-websites/ https://timesofindia.indiatimes.com/gadgets-news/how-to-remove-gmail-account-from-connected-websites/articleshow/106839143.cms
- How to Change Password on Facebook
Updated by: Junella & Stella Changing your password is a step in securing your Facebook account. It should be updated occasionally to protect your personal information and prevent unauthorized access. In this guide, we will walk you through the steps to change your Facebook password using different methods. Change the Password in the Accounts Center Step 1: Navigate to Settings Log in to Facebook, click your profile picture, and from the drop-down menu, click Settings & Privacy , then Settings . Step 2: Find the Account Center You can find the Account Center at the top by clicking it. You can also search for it if you can't find it easily. Step 3: Password and Security Navigate to Password and Security under the Account Settings . Step 4: Click on Change Password In the Password and Security section, click Change Password at the top. Step 5: Select a Profile You will see a list of Meta accounts. Click the account for which you want to change the password. Step 6: Input the Details Needed To change your password, enter your current password and then your new password . If you don’t remember your current password, click Forgot password . Facebook will provide verification options before resetting your password. Change the password in Privacy Checkup Step 1: Navigate to Settings & Privacy Click on your profile picture again, then select Settings & Privacy, followed by Privacy Checkup . Step 2: Account Settings Find and click on How to keep your account secure under Account Settings. Step 3: How to Keep Your Account Secure Review the topic and click Continue . You will see a window titled Is your password private? With tips on creating a more secure password. Click Change Password. Step 4: Input the New Password Enter your current password, then type your new password. Once done, click Save Changes . Video Tutorial: Facebook: https://www.facebook.com/share/r/EqDXxk3GnQBCi6Tg/
- 10 Signs That Your Phone Is Hacked
In today's world, we are more vulnerable to cyberattacks as hackers exploit various methods to access our data or take control of our devices. These include malicious apps disguised as helpful tools, such as VPNs or antivirus software , phishing links in emails, or direct hacking . Phones are prime targets for cybercriminals because they store personal and sensitive information. Whether you use an iPhone or an Android, all devices are susceptible to cyberattacks . Hackers commonly use techniques like tampered USB or charging cables , fake public Wi-Fi networks , and other deceptive tools to gain access to your devices. Social engineering is another tactic hackers use, tricking users into clicking malicious links or downloading harmful software through phishing emails. Phone hacking is both common and dangerous. Chances are, you know at least one person who has experienced having their phone compromised. What can hackers do to your phone? They can: Gain personal information by monitoring your calls, messages and data usage. Manipulate you into downloading malware. Acquire personal information by sending misleading messages. Steal data by exploiting unsecured public Wi-Fi networks. Lock you out of all your accounts and sell your information. Wipe out all the data on your phone with no chance of recovery. How would you really know if your phone was hacked? We’ll discuss the signs and symptoms that your mobile phone may be hacked and provide practical advice to safeguard your device. Sign 1: Your phone battery drains faster than normal. When you’re using your phone normally and you see that its battery is draining more quickly than usual , you might have malicious apps running in the background of your phone that are consuming its memory and processing power —one of the symptoms that your phone might be hacked. You should examine your phone's battery settings to see which apps are taking additional battery life because there may be background processes running that you didn't know about and that can also lead to the phone overheating. If you find anything unusual it could be malware. Sign 2: Your phone’s performance is slowing down and keeps crashing. Sluggish performance , unusual activity , and frequent device crashes are all symptoms of a hacked phone. If your phone is exceptionally slow or crashing frequently, especially when performing basic functions, it may be burdened by malware consuming or taking up your system's resources and is getting worse. When phones get older, they tend to slow down but you shouldn't be seeing a drastic drop in performance overnight. The hacker may be running background processes on your phone that is causing the sluggish performance. Malware isn't always the case for performance issues though and sometimes it might be due to corrupted files or apps that need to be reset. On Android devices, try rebooting your device in Safe Mode , enabling it to run limited apps and processes only. If your mobile device functions smoothly in Safe Mode , you are dealing with a troublesome app that must be deleted. Step 3: Your phone unexpectedly has an increase in data usage. Malware and other viruses may run in the background, sending and receiving data which can lead to unexpected high data usage on your phone bill. A sudden spike in your data usage is an expected sign that your phone is hacked as there are many types of malware that will use your data connection to transmit information from your phone to a remote server. You may check which apps are using up your cellular data by going into your phone’s settings and searching for Cellular . On iPhone Devices, go to Settings app , and under Cellular , you can view how much data your phone has used during your current billing period. Sign 4: Your phone is abnormally warm. Due to the two signs or symptoms mentioned before, you are likely to experience your phone's temperature getting warmer . If this is the case and you haven't changed the way you use your phone, this could mean there are unauthorized processes running in the background. Some malware uses up so much of your phone's resources that it may overheat or feel warmer. You can check to see if the apps are running in the background and using up your system's resources. On iPhone devices, you can simply turn off background app refresh to see if that fixes the issue. On Android devices, it is needed to enable developer options and then look into running services. Sign 5: There are unknown apps installed in your phone. Hackers can hide malicious software in apps you wouldn't expect causing your device to perform slower and act out of the ordinary. New apps may appear unexpectedly on your device, existing apps may perform slower, and apps may open on their own or crash frequently. So if you find an app that you didn't install on your phone , this is a clear sign that a hacker has gained access and installed malicious software. You may want to examine your phone as not all of these malicious apps may appear on your home screen. For Apple and Android devices you can audit them in the app library . Sign 6: Unusual and frequent pop-ups or notifications. Hackers use adware to generate revenue by excessive pop-up ads, or worse, to manipulate you into downloading more malware. Some malware , like adware, bombards your device with pop-ups and notifications and may even launch apps on their own. There are other adwares that also monitor your screen when inputting bank credentials. In recent news , hackers are using malicious browser extensions, infecting both Google Chrome and Microsoft Edge users with malvertising to push fake sites. Hackers have been creating popular lookalike sites for users to think they might be downloading legitimate software but are actually downloading a trojan virus . While pop-up ads are normal when browsing online, unwanted ads might show up even when visiting a trusted site or in apps where they don’t usually appear. If you notice this unusual occurrence, you might have a virus running in the background. You can check for adware in your mobile browser's extensions ; on iOS devices, go to Settings > Safari > Extensions and delete any unknown extensions that could be causing issues. Sign 7: You are locked out of your accounts. The most obvious sign is when you are unexpectedly locked out of all of your accounts, including your Apple ID , Google account , other online accounts , and especially your bank account . Even with your online information, it can be used to commit identity theft, especially with your banking credentials. Cybercriminals have already created a trojan , completely invisible on screen, that tricks users into granting it access and logs every text and app you launch— copying passwords and more . Since hackers often target financial data, check for unauthorized purchases or money transfers from your accounts. You should immediately follow Apple's and Google's account recovery instructions if you are unable to access your Apple or Google account. Sign 8: Unusual behavior from your phone: sending messages on its own, unrequested 2FA codes, randomly opening apps, you’ve stopped receiving texts and calls. Another sign that your account or device is at risk is when you are receiving alerts about suspicious activity related to your online accounts, especially if they are linked to your phone. Suspicious or unusual activity, which are all clear signs of a breach , commonly include hackers sending strange messages to your contacts, posting content on your profile that contains clickbait to malicious links, requests for password resets or account detail changes , unrequested two-factor authentications (2FA), or sign-ins you didn't initiate. If your phone is behaving strangely or unexpectedly like this, such as opening apps on its own, making calls , or sending messages without your knowledge, it could be a sign that malware is installed on your phone. Hackers can send links for more malware to everyone on your contacts list so keep an eye on your call logs , messages , and emails . Be aware that hackers can also use malware to collect and sell your device and contact information, until you are flooded with robocalls , texts , and, oh yeah, more ads . Sign 9: Unauthorized access to your camera and microphone. Sophisticated stalking and monitoring malware allow cybercriminals to remotely activate your camera and microphone to spy on your personal life, record conversations, and potentially use the information for blackmail or harvest your data to sell. A clear sign of a hacked phone is when your indicator lights turn on without you using your camera or microphone. On some phones, the top of the screen will show a colored dot to indicate if the camera or microphone is in use. A green dot usually means an app is using the camera and an orange dot usually means an app is using the microphone, just like for iPhones . You should start by checking your app permissions to see if any unfamiliar apps have unauthorized access to your phone’s camera or microphone. You may also need to check your online cloud storage for strange photos and videos that have not been uploaded by you. Sign 10: Changed phone settings without your knowledge. If your settings have been altered without your knowledge , especially those related to security and privacy, this could be a sign that a hacker has gained access to your phone to lock you out or maintain control. Lock screen passwords, notification preferences, added contact info like emails or numbers in your contact list or accounts, altered default applications, changed language or region settings, and especially altered privacy settings are symptoms of cybercriminals hacking your device and stealing your sensitive data. Malicious software can also use developer options, when enabled, to control the device further and run unauthorized scripts. You can check all your accounts and change your passwords immediately if this is happening to your device. Make sure to review app permissions and revoke access to anything that looks unusual. Enable two-factor authentication , if you haven't already and keep your software updated regularly . If all else fails, you should back up your important files and reset your device . What Should You Do If Your Phone Is Hacked? Step 1. Check With Your Banks. The first port of call may be your bank, credit card company, or other financial institution to make sure that your accounts have not been compromised. Step 2. Change Your Passwords. Your next, and most important step is to immediately change all passwords to new, strong ones. This should be done for all applications and websites linked to the compromised device. Step 3. Remove Suspicious Applications. Conduct an audit of all the apps on the device and uninstall any that seem unusual or unknown. Restart the phone and check again to ensure that the deletions were successful. Step 4. Factory reset your phone. If every other option fails and there are a lot of pop-ups or harmful apps, you can restore your phone to its factory settings – this means deleting everything stored on the device, so this is your last option only. Step 5. Warn Your Friends. It's a good idea to notify your friends and other contacts that your phone has been hacked, advise them not to react or respond to notifications from your device, and to delete any messages that appear to be from your phone. Experiencing a phone hack can be incredibly damaging because it can affect everything from personal relationships to your financial security. However, recovery is possible, and there are steps you can take to significantly reduce the likelihood of it happening again. The key to having a secure smartphone lies in a smart user. Regularly update your operating system, utilize mobile security measures, and steer clear of phishing and smishing attempts, unsafe links, and dubious apps. Additionally, be cautious of low-cost smartphones that may come preloaded with malware. Poster: https://www.facebook.com/share/p/17R4shaURv/
- How to Use Encryption to Protect Your Data
Updated by: Junella & Stella Encryption is basically protecting your important data from people. This process hides your information into a code that can only be read by someone with the right key - simply put, it’s putting passwords in your files. In this guide we’ll show you how to use encryption to protect your data. Initiating Data Encryption Step 1: Understand Encryption. Learn about the different types of encryption, such as symmetric and asymmetric encryption , and when to use each. For more information about this, you can refer to this website . Step 2: Evaluate Your Data Security Needs. Assess which data needs protection . This might include files on your computer, emails, or data you store in the cloud. Step 3: Choose the Right Encryption Tools. Select an encryption software that fits your needs. Popular options include BitLocker for Windows , FileVault for macOS , and VeraCrypt for cross-platform use . In this guide we will be using AxCrypt , a free encryption software for Windows and Mac as an example. Step 4: Implement Device Encryption. (Optional) Turn on encryption settings on your devices. Most modern smartphones and computers have built-in encryption features that can be activated through their settings. Step 5: Encrypt Your Files. Use your software and follow its instructions to encrypt individual files or entire drives. Ensure that backups are also encrypted . Step 6: Use Encrypted Services. Opt for services that use encryption for data transmission and storage. This includes cloud services , messaging apps , and email providers . Step 7: Secure Your Encryption Keys. Keep your encryption keys secure. Use a password manager to store them, or write them down and keep them in a secure place. Step 8: Regularly Update Your Software. Ensure that all your software, especially your encryption tools, are up-to-date to protect against vulnerabilities. Waiting for Data Encryption to Take Effect Step 9: Educate Others. If you’re in a workplace or manage a team, ensure that everyone understands the importance of encryption and how to use it correctly. To know more about encryption you can go to this cloudflare site. Completing Your Data Encryption Setup Step 10: Review and Improve Your Encryption Practices. Continually review and improve your encryption practices . Stay informed about new encryption technologies and best practices. Step 11: Verify the Effectiveness of Your Encryption. Regularly test your encryption by attempting to access your data without the proper decryption keys to ensure that it remains secure.
- How to Secure Cloud Storage and Services: Tips for choosing secure cloud providers and protecting data stored in the cloud
Updated by: Junella & Stella Here is a guide on how to properly secure your cloud storage and services on a popular software called OneDrive . Ensuring the security of your data is still of utmost importance despite the convenience that comes with it. Explore essential tips for the best practices on protecting data stored in the cloud. The use of two-step verification and multiple factor authentication in maintaining a safe space for your data to store in. Necessary security measures are of utmost importance to secure a safeguard for our sensitive information from unauthorized access , data breaches , and cyber threats . Using Two-step Verification with Your Microsoft Account Step 1: Login to Your Microsoft Account . Navigate to the center screen of the homepage and click on Sign Up . Access your Microsoft account by logging in with your username and password. Step 2: Go to the Advanced Security Options . Navigate to the top right corner of the Microsoft security page and click on Manage under the two-step verification textlink. Note: You can also find the Two-step verification under Additional security when you scroll down . Step 3: Set Up Two-step Verification . Read and follow the instructions shown on the screen. After reviewing the given instruction, click Next to continue on to the next step. Step 4: Select Method of Verification . Click the dropdown box to display other given options. Select which option you prefer in verifying your identity. After selecting the desired option, click Get it now or Next . Step 5: Solve the Puzzle. Identify which direction the object on the right should be looking at, depending on which direction the hand on the left image is pointing at. After carefully identifying the correct answer, click Submit and wait for the system’s verification. Step 6: Enter the Verification Code. (Alternative Email/Phone Number). If the chosen method is an alternative email address or a phone numbe r, wait until the Microsoft account security code has been sent to your given credentials. After receiving the code, kindly enter it in the space provided. Click on Next to proceed to the next step. Step 7: Download the Microsoft Authenticator App. (Application). If the chosen method is an app , go to the browser on your phone and type in aka.ms/authapp then proceed to download the app. An alternative way is to go to the App Store or Play store on your phone and simply type on the search bar, Microsoft Authenticator and click on Install . After installing the application on your mobile phone, go back to your browser and click on Next to proceed to the next step. Step 8: Set-up a Passwordless Sign-in. Using the app on your mobile phone, scan the QR code presented on your browser. If finished, click on Done . Step 9: Finish Setting-up the Authenticator. Read and confirm the following to properly finish setting up the two-step verification with the use of email , phone number , and a phone application . [Email/Phone number] Step 10: Setting-up Multifactor Authentication on Microsoft Entra admin center . In the Microsoft Entra admin center , navigate to the far left of your screen where you can see a navigation list. Click on Identity and it will drop down a list of categories where you can find the Overview, click on it and it will present an overview of the identity settings. After that, click on Properties then scroll down at the bottom of your screen and click on Manage security defaults . Navigate at the right side of your screen and click on the dropdown box, make sure that it is set to Enabled (recommended) then Save .
- How to Protect Yourself Against Identity Theft
Updated by: Junella & Stella Identity theft happens when someone illegally uses your personal information to commit fraud or other crimes , which can severely impact both your financial stability and personal well-being. Before you take any steps, it's crucial to grasp just how important it is to guard your personal data and to understand the tricks thieves typically use to snatch it. If you frequently enter your personal details on online platforms or services, it's essential to boost your security settings and stay alert about where and how you're sharing your information . This guide will help you navigate the protective measures you can take to shield yourself from identity theft. Protecting Your Identity Step 1: Secure Your Personal Information From Identity Theft. Take note of where your personal information is stored and ensure it is secure. This includes physical documents and digital data. Ensure that there are both digital and written backup copies of these hidden. Step 2: Strengthen Your Passwords. Update your passwords to make them strong , unique , and difficult to guess . Use a combination of letters , numbers , and symbols . You can use this website if you want to check how secure your password is. Step 3: Enable Two-Factor Authentication. For added security, enable two-factor authentication (2FA) on all your accounts . This provides a second layer of security over your password. It basically asks a code from your device for confirmation before initiating any processes. Step 4: Review Your Privacy Settings. Check the privacy settings on your social media and other online accounts. Limit the amount of personal information that is publicly accessible. Step 5: Monitor Your Financial Statements. Regularly review your bank statements , credit card statements , and any other financial documents for unauthorized transactions. Step 6: Set Up Alerts. Consider setting up alerts with your financial institutions to be notified of any suspicious activity immediately. Step 7: Be Wary of Phishing Attacks. Learn to recognize phishing attempts. Do not click on links or download attachments from unknown or suspicious emails and always check for the original/official emails and links of the senders. Source from norton.com . Step 8: Install Antivirus Software. Install reliable antivirus software on all your devices to protect against malware , viruses , and other online threats . Some popular options include: Norton 360 : Known for its comprehensive protection that extends beyond just antivirus, including VPN, password management, and more. McAfee Total Protection: Offers a range of features from antivirus to identity theft protection and secure VPN. Bitdefender Antivirus Plus : Praised for its advanced protection features and minimal impact on system performance. Regularly update your chosen antivirus software to ensure it can protect against the latest threats. Step 9: Secure Your Devices. Make sure all of your electronic devices are secure. Keep your operating system up to date and use a firewall . Waiting for Verification Step 10: Regularly Check Your Bank Report. You are entitled to a free credit/debit report from your bank . Take advantage of this to check for any suspicious activity when you use it online. You can view this via physical mail delivery or even your online bank access. Step 11: Avoid Oversharing Online. Be cautious about how much personal information you share on social media and online platforms. Even little details such as your name , number , and ID ; sharing can be used to steal an identity . Completion of Protection Measures Step 12: Educate Yourself Continuously. Stay informed about the latest security threats and protection measures. Education is a powerful tool in preventing identity theft. This site will help you understand the risks and essence of this. Step 13: Verify and Maintain Your Security Practices. Regularly update and reassess your security practices to ensure they remain effective. Adapt and research new threats and continue to guard your personal information.
- How to Use Virtual Private Networks (VPNs) for Privacy: An explanation of VPNs, how they work, and why they are essential for online privacy.
Updated by: Junella & Stella Our digital footprints have never been more extensive, and with that trend, online privacy has become one of our top priorities. That is where Virtual Private Networks come in — a VPN encrypts your internet connection and ensures that every digital action you take cannot be wide for all eyes to see. This comprehensive guide will explain how a VPN works and offer useful recommendations on how you can protect your privacy using one. Understanding VPNs Step 1: Understand VPNs. A Virtual Private Network or VPN is a technology that creates a private, encrypted connection over a less private network, similar to the Internet. It enables you to browse the web anonymously by hiding your IP address and encrypting your online traffic. This encryption ensures that the online activities , such as browsing history , downloads , and communication that you conduct are safe from hackers, Internet Service Providers , and governments. The device establishes a secure tunnel to your VPN server when you connect to it. When your computer sends data to the VPN server, it encrypts it, ensuring that it is impossible to intercept intermediaries and understand the data’s contents. Furthermore, if the VPN server is in a different geographic location, it is possible to connect to it by supplying a different IP address. In this scenario, your endpoint’s IP address will likewise not be revealed. A provider uses the intermediary’s IP permit education or another. VPNs ensure that your data is not intercepted by distracting parties. It helps you remain anonymous, and it makes it difficult for websites and online services to track your activities online. Furthermore, VPN enables you to access geo-restricted content, such as websites or streaming services not available in your country. In conclusion, VPN is a crucial tool that enables you to maintain your online activity private and secure. Choosing VPN Services Step 2: Choose a VPN Service. Before choosing a VPN service, it’s important to research and compare different options to find one that best suits your needs. Here’s how you can do it: Search for Available VPNs. Open a web browser and search for VPN services on a search engine like Google. You will find a list of VPN providers along with their websites. Compare Features and Pricing. Visit the websites of different VPN providers and compare their features, pricing plans, and server locations. Look for VPNs that offer strong encryption (e.g., AES-256 bit), a no-logs policy (which means they do not store your browsing history), and a large number of servers in locations that you need (to ensure fast and reliable connections). Read Reviews and Ratings. Look for reviews and ratings of VPN services from reputable sources, such as tech websites and forums . This can give you an idea of the reliability and performance of each VPN service. Consider Your Privacy Needs. Consider your privacy needs and whether you require additional features such as a kill switc h (which automatically disconnects you from the internet if the VPN connection drops) or split tunneling (which allows you to route some of your internet traffic through the VPN while letting the rest bypass it). Check Compatibility. Ensure that the VPN service is compatible with your devices and operating systems ( e.g.Windows , macOS, Android, iOS). Look for Free Trials or Money-Back Guarantees. Some VPN providers offer free trials or money-back guarantees , allowing you to try out their service risk-free before committing to a subscription. Make Your Decision. Based on your research and comparison, choose a VPN service that best meets your needs and offers the features you require. Sign up for an account and proceed to download and install the VPN client software on your device. By following these steps, you can choose a VPN service that enhances your online privacy and security while providing reliable and fast connections. VPN Services Activation Step 3: Sign Up and Install the VPN Client. After selecting a VPN service, sign up for an account and download the VPN client software for your device (e.g., computer, smartphone, tablet). Follow the installation instructions provided by the VPN service. Step 4: Launch the VPN Client. Once the VPN client is installed, launch the application on your device. You will be prompted to log in using the credentials you created during the sign-up process. Step 5: Connect to a VPN Server. After logging in, you will see a list of available VPN servers. Select a server location (ideally, choose one that is geographically close to you for better performance) and click Connect to establish a secure connection. Step 6: Verify Your Connection. Once connected, verify that your internet connection is now protected by the VPN. You can do this by visiting a website that displays your IP address and confirming that it shows the IP address of the VPN server you're connected to. You can go to this website to check if your connection is now VPN secure d. Step 7: Browse the Internet Securely. With your VPN connection established, you can now browse the internet securely, knowing that your online activities are encrypted and your IP address is hidden. Step 8: Disconnect from the VPN When Not in Use. When you're done using the VPN, remember to disconnect from the VPN server to resume normal, unencrypted internet browsing. Step 9: Enjoy Enhanced Privacy and Security. By using a VPN, you can enjoy enhanced privacy and security while browsing the internet, protecting your personal information from potential threats. Step 10: Stay Informed and Update Your VPN. Stay informed about VPN security best practices and update your VPN client regularly to ensure you have the latest security features and protections.
- How to Create a Data Privacy Policy for Your Website
Updated by: Junella & Stella A data privacy policy is important for any website as it details how you collect, use, store, and protect your visitors' and customers' personal information. Implementing this will build trust with your users. This guide will walk you through the step-by-step process of creating an effective data privacy policy for your website. Initiating the Creation of Your Data Privacy Policy Step 1: Understand the Legal Requirements. Research and understand the legal requirements relevant to your website, depending on your geographic location and where your users are based . According to Philippine law, a Website Privacy Policy should include details about the types of personal data collected, the purpose of data collection, how the data is used, data retention practices, user rights, and how users can contact the website for inquiries or complaints. Themis Partner's Privacy Policy template has been carefully drafted to incorporate all the necessary information required by the Data Privacy Act of 2012, providing a transparent and comprehensive framework for website operators to communicate their data practices to users. Step 2: Define What Personal Data You Collect. Identify and list all types of personal data your website collects. This can include names , email addresses , IP addresses , and any other user-specific data . Step 3: Explain How You Collect Data. Detail the methods used to collect data, such as cookies , registration forms , and user interactions . Take Medium's collection of information as an example. Step 4: Describe the Purpose of Data Collection. Clearly specify why you collect personal data , such as improving user experience , marketing purposes , or customer service enhancements . Take Medium's privacy policy as an example. Step 5: Detail Data Storage and Protection Measures. Explain how you store and protect the collected data . Mention any encryption , security protocols , and compliance standards you adhere to. General Motors ' website does this. Step 6: Outline the Users’ Rights. Inform users of their rights regarding their personal data, such as the right to access , correct , or request the deletion of their data . Here is an example of General Motors’ website. Step 7: Describe Data Sharing Policies. State if and how you share personal data with third parties . Be clear about the circumstances under which data might be shared. We will use the Shopify website as an example as well. Step 8: Update and Review Procedures. Include information on how often you will review and update the policy . Explain how users will be informed of these updates. Here is an example of how Meta informs their site user through article s. Waiting for Policy Activation Step 9: Implement the Policy on Your Site. Ensure your privacy policy is easy to access , preferably from every page of your website, typically in the footer . Step 10: Promote Transparency. Encourage transparency by informing users when the policy is updated and providing a summary of the changes in your website. Meta’s website is a good example of this. Finalizing Your Data Privacy Policy Step 11: Keep the Policy Active and Enforced. Regularly review and update the policy to reflect new business practices or changes in privacy legislation. Implementing articles or pop-ups on your website are good ideas. Step 12: Verify Compliance. Regularly check to ensure that your website remains compliant with your privacy policy and any applicable laws.
- How to Password Protect an Excel File
Updated by: Junella & Stella Protecting our sensitive data is more important than ever. One way to ensure the security of our information is by password-protecting Excel files. This simple yet effective method adds an extra layer of security, preventing unauthorized access to our valuable data. In this guide, we'll explore the step-by-step process of password protecting Excel files, empowering you to keep your information safe and confidential. For Excel 2010, 2013, 2016, 2019, and Office 3650 Step 1: Open your Excel file. Launch Excel and open the file you want to password protect. Step 2: Navigate to the File Tab . Click on the File tab in the top left corner of the window. Step 3: Click on Info . In the menu that appears, click on Info . Step 4: Choose Protect Workbook . Click on Protect Workbook . This will show a dropdown menu with several options. Step 5: Choose Encrypt with Password . Choose Encrypt with Password from the dropdown menu. A dialog box will appear, prompting you to enter a password. Step 6: Enter Password. Enter a password in the Password field provided, and then click OK . Step 7: Confirm Password. Re-enter the password in the Re-enter Password box and click OK . Step 8: Save the File. Your Excel File is now password protected. Save the file by clicking File > Save or pressing Ctrl + S . Step 9: Confirm the Protection Close the Excel file and then reopen it. When prompted, enter the password you set earlier. If the password is entered correctly, the file will open as usual, confirming that it is now protected. If an incorrect password is entered, Excel will not allow access to the file. Important Tips Step 9: Use Strong Passwords. Use a strong password that includes a combination of letters , numbers , and special characters . Step 10: Remember Your Password. If you forget the password, Excel does not provide any means to access the file , and the data becomes inaccessible. Step 11: Backup. Always keep a backup of your unprotected file in a secure location in case you forget the password. Video Tutorial: Facebook: https://web.facebook.com/share/r/m8D4n8kKQxBJwAn1/
- How to Password Protect a PDF
Updated by: Junella & Stella Protecting sensitive PDF documents with a password ensures their confidentiality and guards against unauthorized access or manipulation. Adobe Acrobat offers an easy method to implement this security measure. Once protected, the PDF can only be accessed by those with the correct password, providing peace of mind regarding the safety of your valuable information. Password Protecting a PDF Step 1: Open Adobe Acrobat. Launch Adobe Acrobat on your computer. If you don't have it installed, you can download and install it from the Adobe website . Step 2: Open the PDF File. Click on the menu bar and select Open to locate and open the PDF file you want to password protect. Step 3: Access Protection Tools. Click on the Tools tab located at the top left of the window then choose Protect a PDF . Step 4: Choose Protect with Password . Click on Protect with Password . A dialog box will appear prompting you to set a password. Step 5: Set the Password. First, decide if you want to require the user to enter a password for Viewing or Editing then enter your desired password in the Type Password field and confirm it in the Re-type Password field. Step 6: File is now Successfully Protected. After clicking on the Apply button, your PDF file is now successfully protected from viewing or editing with password. Step 7: Verify the Password Protection. Close the PDF file and reopen it to verify that the password protection is working. You should be prompted to enter the password to view or edit the PDF. Important Tips Step 11: Plan or Premium Features Required. Sometimes, adding protection with a password in Adobe Acrobat requires plan or premium features . If the option is not available in your version of Adobe Acrobat Reader, consider using third-party PDF protection tools or upgrading to Adobe Acrobat Pro . Step 12: Keep Software Updated. Ensure that the software you use to create, edit, and view PDF files, such as Adobe Acrobat, is kept up to date with the latest security patches and updates . Regularly check for updates and install them promptly to mitigate potential security vulnerabilities.