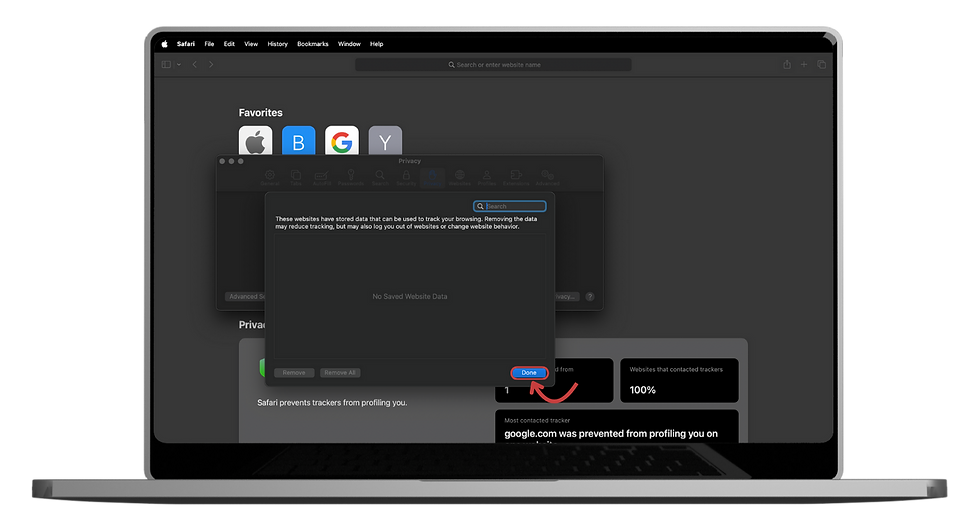How to Clear Your Browser Cache and Cookies Safely
- Rovelyn
- Mar 20
- 3 min read
Clearing your browser’s cache and cookies is an essential first step when troubleshooting browsing issues. Cache refers to the temporary files your browser stores, such as images and scripts, to help websites load faster. However, sometimes these outdated files can cause conflicts when websites are updated, leading to errors. Cookies, on the other hand, store login credentials and site preferences, which allows websites to remember your choices and keep you logged in. But if not cleared regularly, these cookies can also cause problems, such as outdated sessions or incorrect data.
By safely clearing both the cache and cookies, you ensure your browser is working with the most up-to-date information, preventing issues that could arise from conflicts between old files and the current website code.
Google Chrome
Step 1: Open Google Chrome.
Click the three-dot menu in the top-right corner.
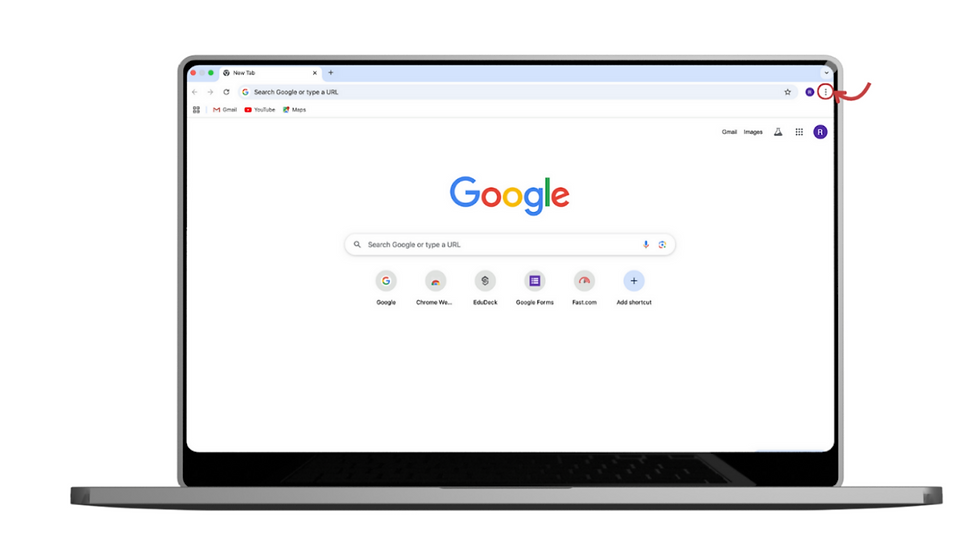
Step 2: Find Settings.
Click the Settings.

Step 3: Privacy and Security.
Click the Privacy and security section.
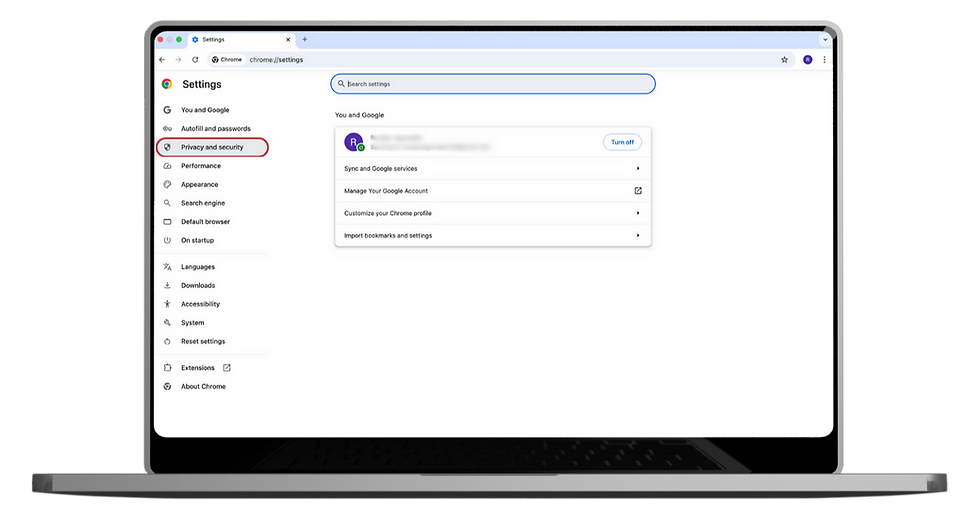
Step 4: Delete Browsing Data.
Under the Privacy and security section, click Delete browsing data.

Step 5: Check Cookies and Cached Data.
In the pop-up window, check Cookies and other site data and Cached images and files. Set the Time range based on your preference (e.g., All time to clear everything).

Step 6: Delete Data.
Click the Delete data button.

Step 7: Quit Google Chrome.
On Windows computer, close and reopen Chrome to apply your changes.

On Mac, click the Chrome in the top menu bar.
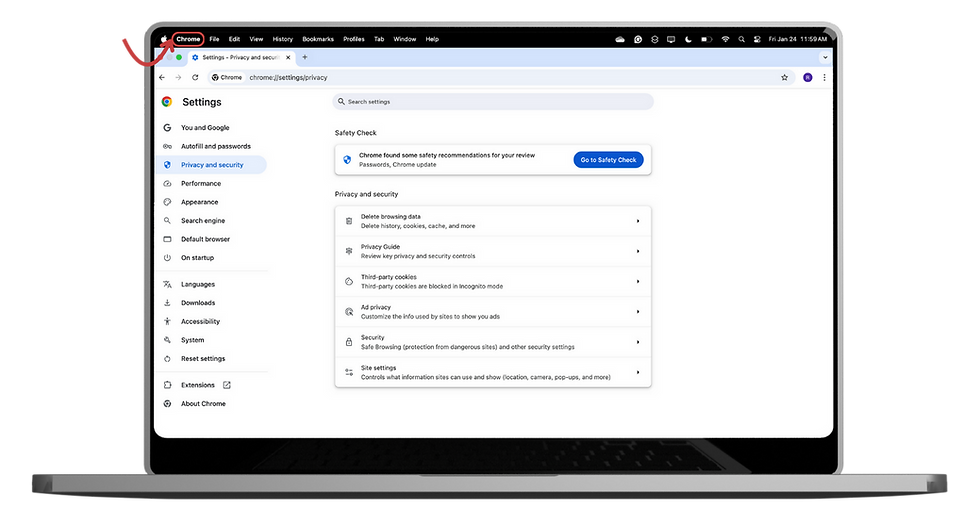
Select Quit Google Chrome to ensure the changes take effect.

Mozilla Firefox
Step 1: Open Mozilla Firefox.
Click the three horizontal lines menu in the top-right corner.

Step 2: Find Settings.
Click the Settings.
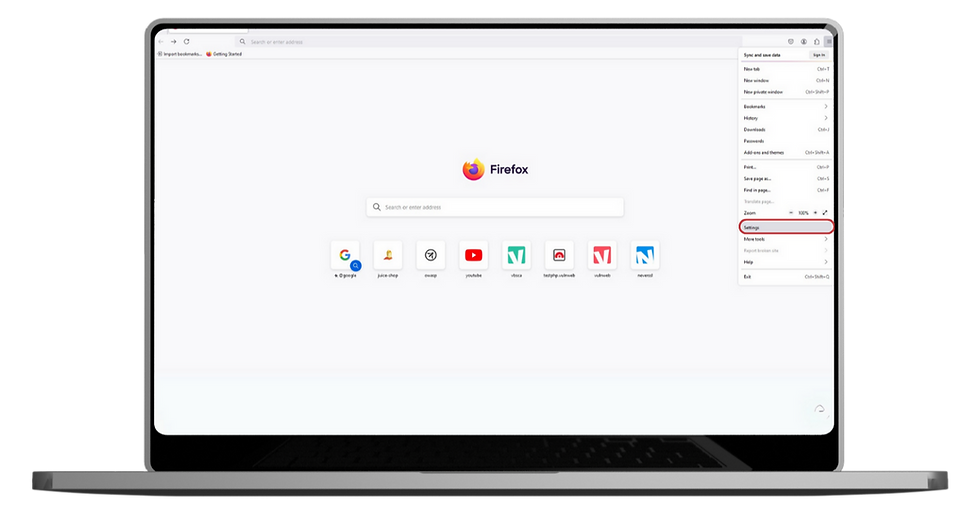
Step 3: Navigate Privacy and Security.
Click the Privacy & Security on the left-hand menu.
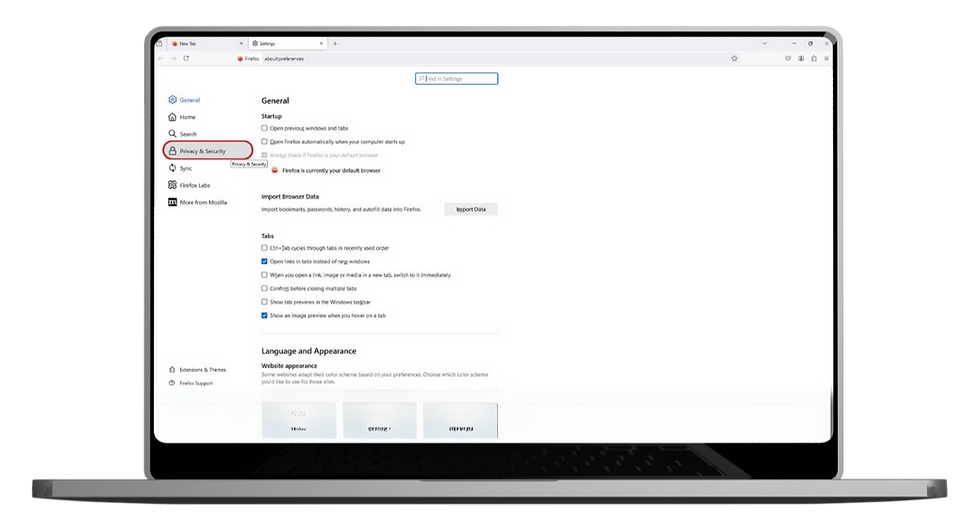
Step 4: Find the Cookies and Site Data Section.
Scroll down to the Cookies and Site Data section and then click the Clear Data button.

Step 5: Check Cookies and Cached Data.
In the pop-up window, check Cookies and other site data and Temporary cached files and pages. Set the When time range based on your preference (e.g., Everything to clear everything).

Step 6: Click Clear.
Click the Clear button.
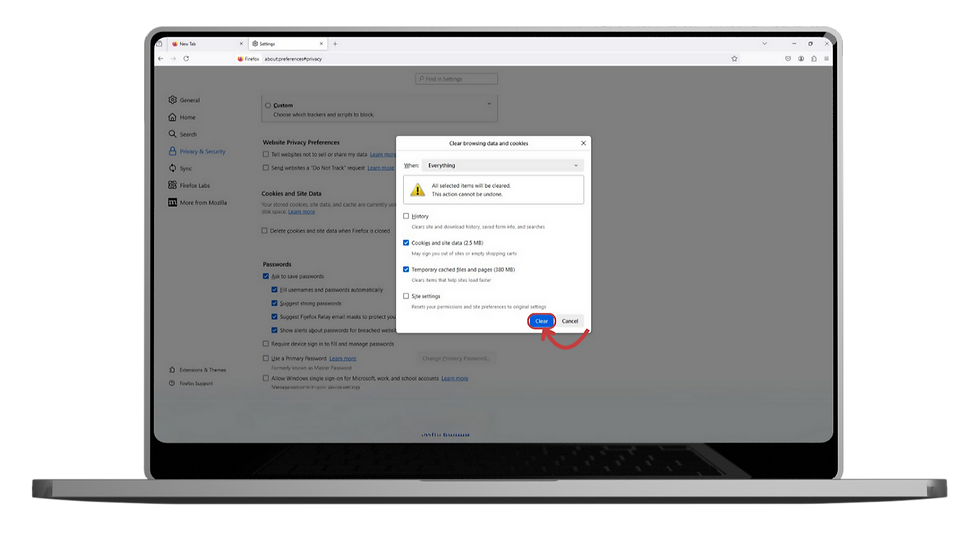
Microsoft Edge
Step 1: Open Microsoft Edge.
Click the three-dot menu in the top-right corner.

Step 2: Find Settings.
Click the Settings .

Step 3: Navigate Privacy, Search and Services.
Click the Privacy, Search and Services section on the left-side.

Step 4: Delete Browsing Data.
Scroll down a bit and under Delete browsing data, click the Choose What to Clear button.

Step 5: Check Cookies and Cached Data.
In the pop-up window, check Cookies and other site data and Cached images and files. Set the Time range based on your preference (e.g., All time to clear everything)

Step 6: Click Clear Now.
Click the Clear Now button.

Step 7: Quit Microsoft Edge.
On Windows computer, close and reopen Edge to apply your changes.

On Mac, click the Edge in the top menu bar.

Select Quit Microsoft Edge to ensure the changes take effect.

Safari
Step 1: Open Safari.
Click Safari in the top menu bar.

Step 2: Find Settings.
Click the Settings.
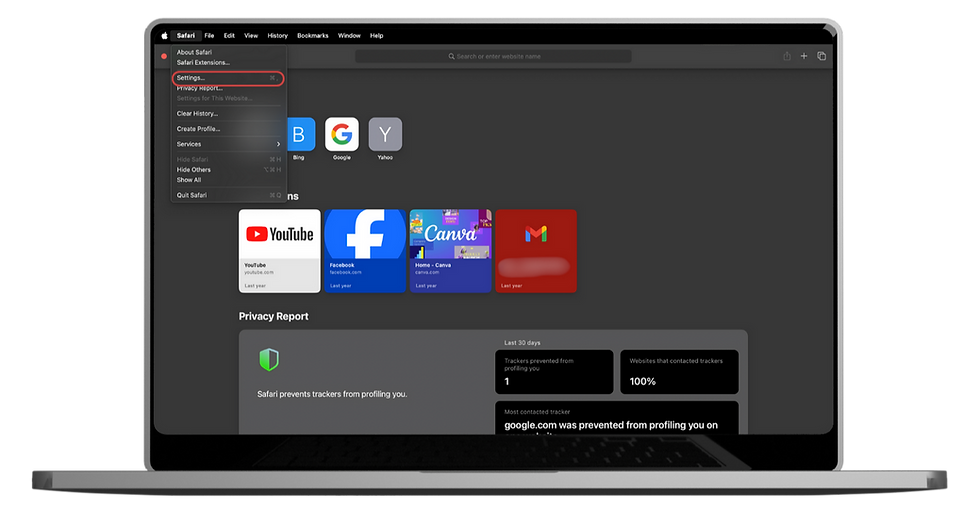
Step 3: Navigate Privacy Tab.
Navigate and click the Privacy tab and click the Manage Website Data.. button.
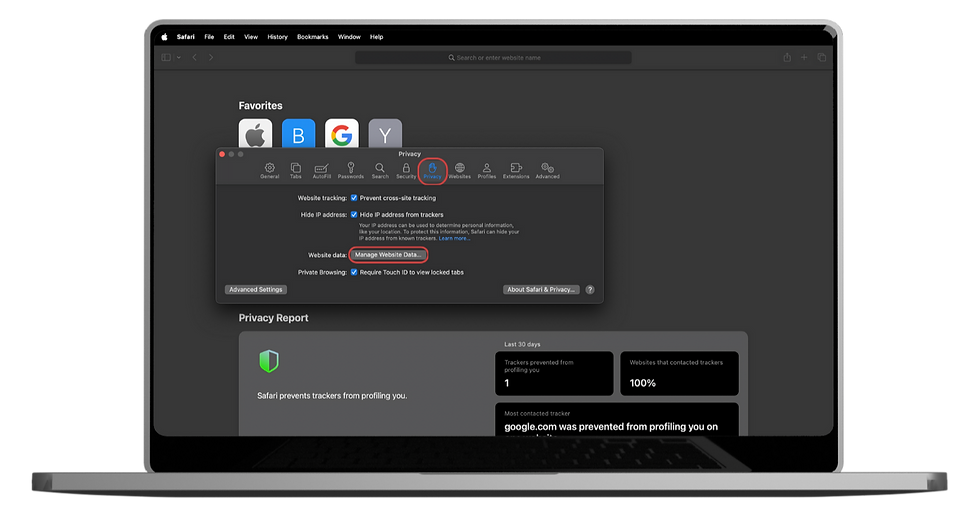
Step 4: Remove All.
Click the Remove All button and in the pop-up window click the Remove Now button.
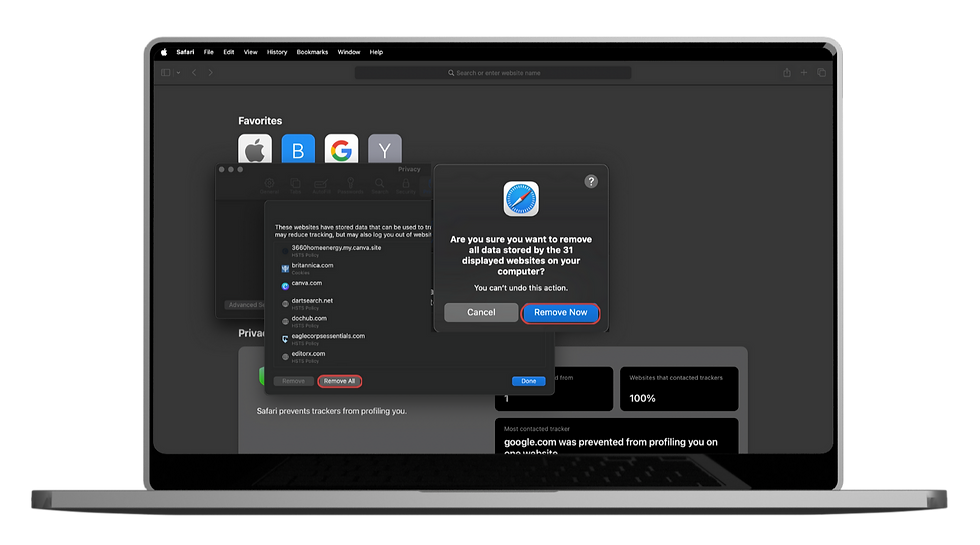
Step 5: Click Done.
Click the Done button.